调试
本章节介绍如何在常用编辑器中调试 Midway 项目。
在 VSCode 中调试
方法一:使用 JavaScript Debug Teminal
在 VSCode 的终端下拉出,隐藏着一个 JavaScript Debug Terminal ,点击它,创建出来的终端将自带调试能力。

输入任意的命令都将自动开启 Debug,比如输入 npm run dev 后。
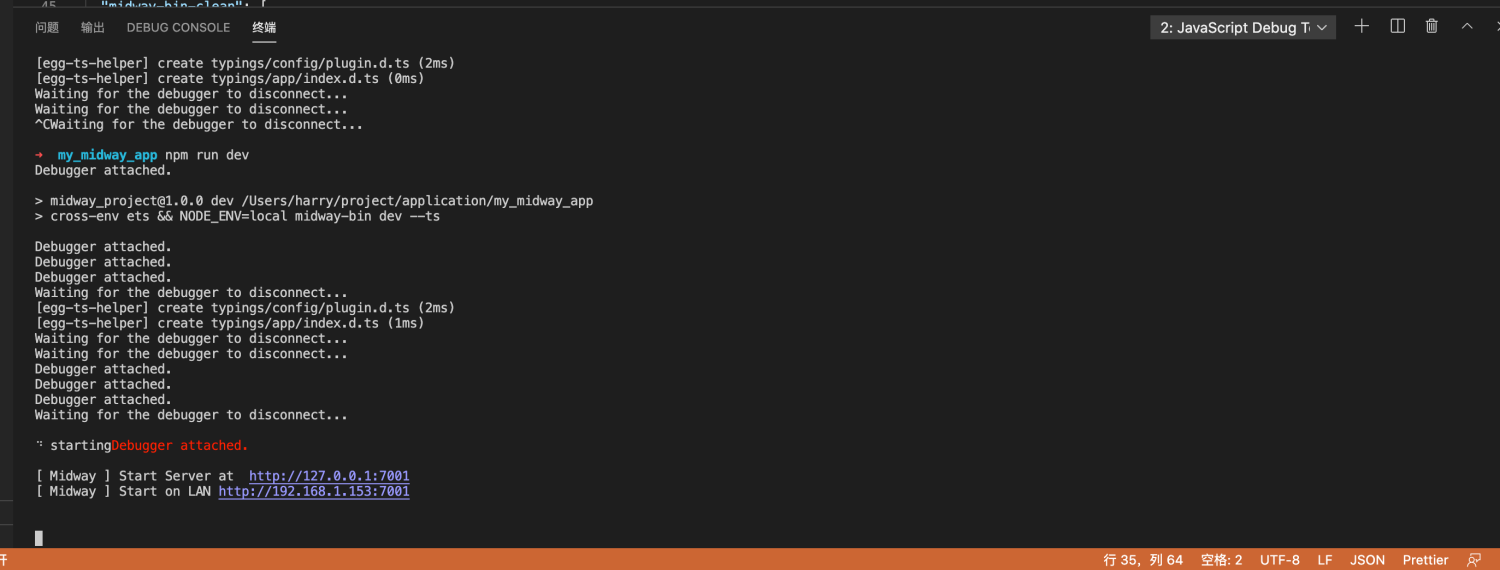
方法二:配置调试文件
创建一个 vscode 的启动文件。
 随便选一个,会创建
随便选一个,会创建 .vscode/launch.json 文件,
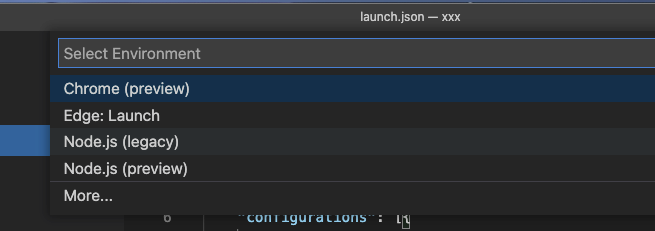
将下面内容复制进去。
{
// 使用 IntelliSense 了解相关属性。
// 悬停以查看现有属性的描述。
// 欲了解更多信息,请访问: https://go.microsoft.com/fwlink/?linkid=830387
"version": "0.2.0",
"configurations": [{
"name": "Midway Local",
"type": "node",
"request": "launch",
"cwd": "${workspaceRoot}",
"runtimeExecutable": "npm",
"windows": {
"runtimeExecutable": "npm.cmd"
},
"runtimeArgs": [
"run",
"dev"
],
"env": {
"NODE_ENV": "local"
},
"console": "integratedTerminal",
"protocol": "auto",
"restart": true,
"port": 7001,
"autoAttachChildProcesses": true
}]
}
启动断点即可。
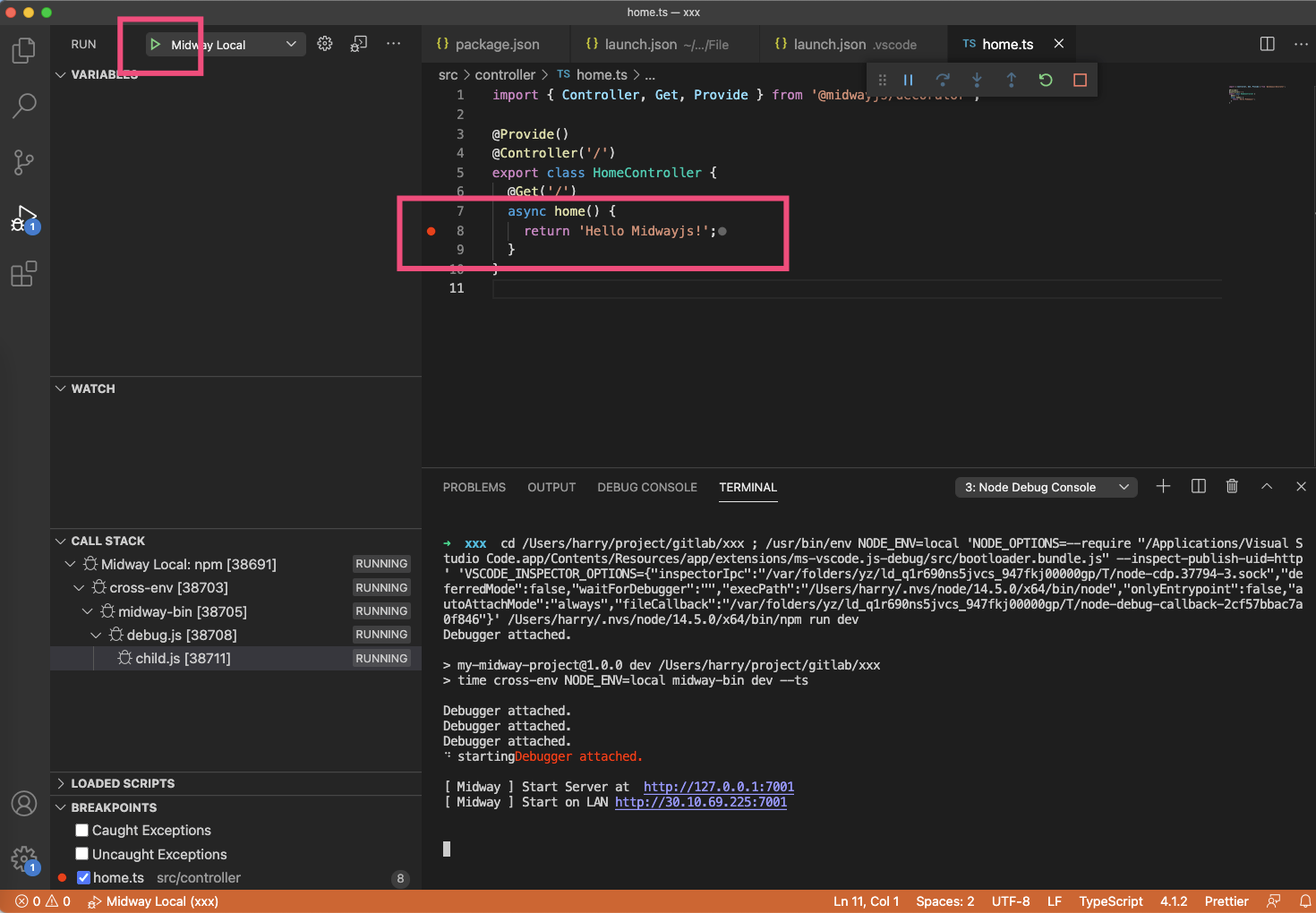
在 WebStorm/Idea 中调试
开始配置 IDE。
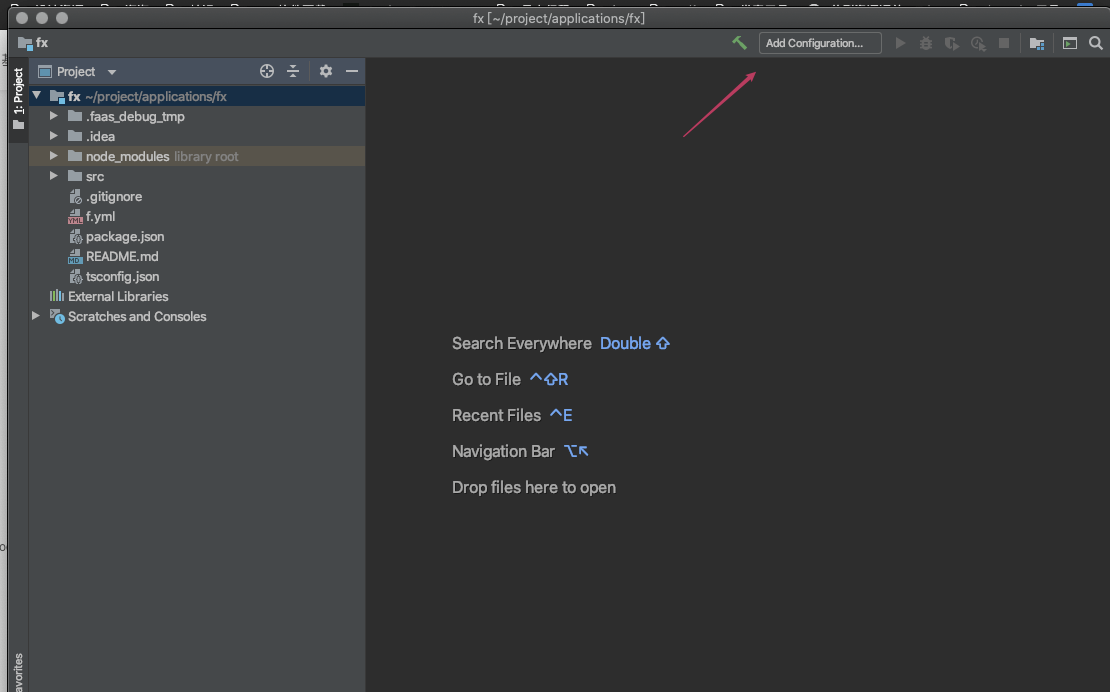
配置 npm 命令。

选择你的 package.json 后,下拉选择 Scrips ,其中是你 package.json 中配置好的 scripts 中的命令,选择你要的命令,比如 dev 或者 test 等即可 。

在代码上断点后执行调试即可。
